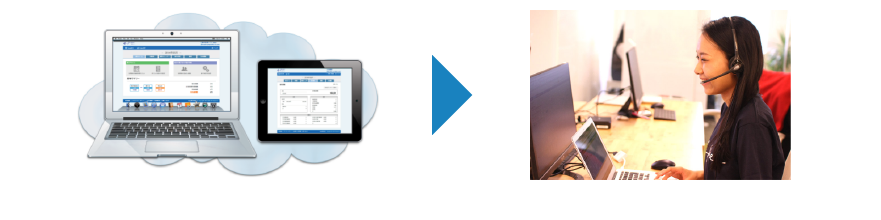|
ご提供時間 |
ご提供方法 |
ご利用方法 |
|
10時~12時、13時~18時 |
予約制 |
画面共有ツールを利用 |
ご利用条件
本サービスは、以下のお客様にご提供しております。
- 画面共有サポートのご予約をいただいた認定アドバイザー様
- インターネットに繋がったPCの準備、利用が可能な方
- ビデオ会議サービス「Google Meet」の利用規約に同意し、ご利用いただける方
- Google Meetサービス内容やWebブラウザの推奨など詳細をご確認いただいた方(※1 ※2)
※1 Google Meet を使用するための要件
※2 画面共有サポートでは、Googleアカウントとツールのインストールは不要です。
目次
①メールに届くURLをクリックします
ご予約時のご担当者様のメールアドレスへ、ご予約時刻数分前にお送りいたします。
|
https://meet.google.com/◯◯◯◯ |
②下記画面が表示されます。
任意の名前を入力し、[参加をリクエスト]をクリックしします。
この時、[マイクオフ]・[カメラオフ]に変更くださいませ。
※音声通話はお電話で行います。Google meetは画面共有目的で使用し、 お客様のお声・お顔の確認には使用しません。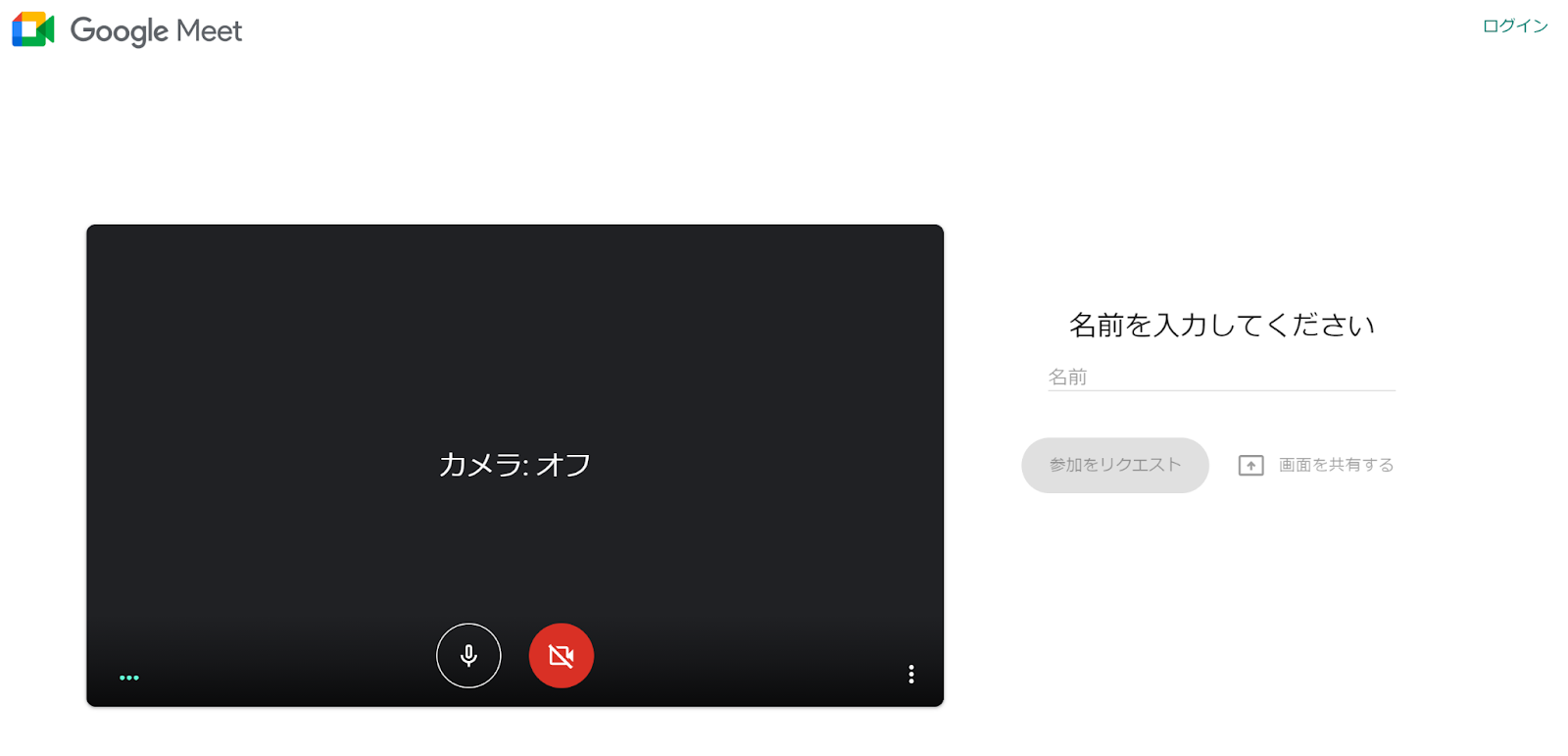
③「参加をリクエストしています」と表示されます。
ご予約のお時間になりましたらサポート担当者よりお電話いたしますのでお待ちください。
④ビデオ会議が始まります。
画面下より[ウィンドウ]をクリックします。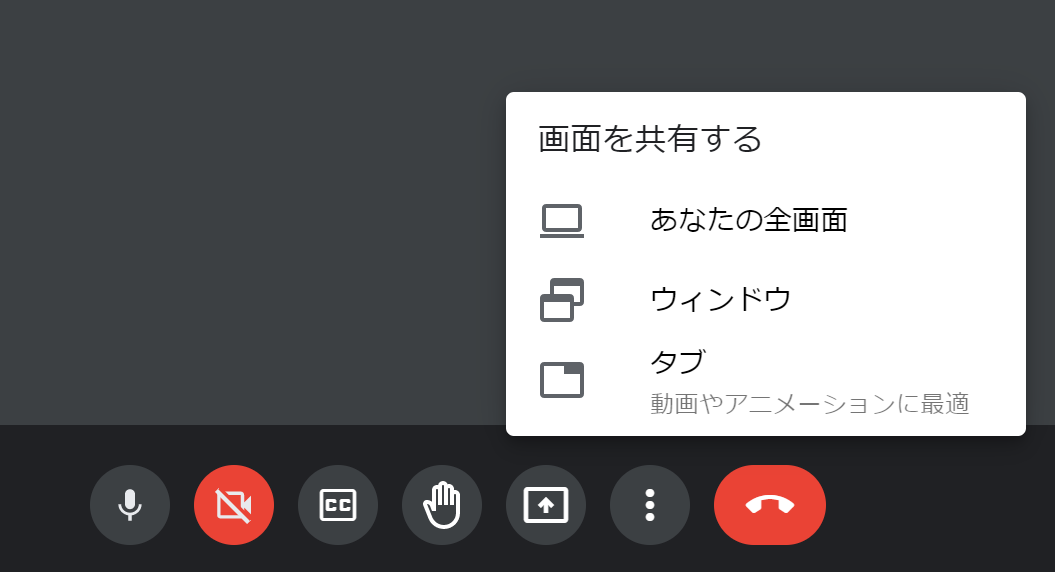
⑤[アプリケーション ウィンドウの共有」が表示されます。
サポート担当者へ共有したいウィンドウ(freeeの操作画面を開いているウィンドウ)を選択し[共有]ボタンをクリックします。
⑥画面共有が開始されます。
ご準備ありがとうございました。
注意事項
- 共有画面選択際に表示されるよう、事前に共有していただくfreeeの画面を開いておいてください。
- ログイン用のURLは「advisor@freee.co.jp」より、ご担当者様のfreee登録アドレスへメールさせていただきます。ご予約の数分前にお送りいたしますのでよろしくお願い致します。
- メール送信後、担当者よりお電話させていただきます。
- 音声に関してはお電話を利用いたしますのでGoogle Meetの画面はミュートにしていただけますようお願い致します。
- freee担当者に画面を共有する操作を、ツールインストール後ご自身で行っていただきます。
- ご自身で選択していない画面上の情報が担当者側に表示されることはありません。 共有ウィンドウ上に、誤ってログイン情報等を表示しないようご注意下さい。